time lucky how i conquered wordpress | d time lucky how i conquered wordpress | rd time lucky how i conquered wordpress | hird time lucky how i conquered wordpress | ird time lucky how i conquered wordpress
You should read this blog article. In this essay, I’ll go through the third time lucky how i conquered wordpress and how, if you put in the work, you can, too. You presumably use WordPress for one or more reasons, just like the majority of people. It can be because it’s free and simple to use, or because it includes a lot of features that are useful for web design. Whatever your motivation, you might be curious about how to advance your WordPress skills. You can learn WordPress more effectively and build the fundamental skills you need for any web design job by taking my suggestions.
What is WordPress?
WordPress is an open-source content management system (CMS) that makes it easy to create and administer websites. The most common CMS in use today. Millions of business owners, bloggers, and publishers utilize the WordPress platform every day to control their online presence.
Although it seems challenging, “open-source content management system based in PHP” isn’t. Think of the free, open-source WordPress management system as a piece of application developed especially to make creating and editing your own websites straightforward. You start by entering your dashboard, from where you may create new pages, submit blog posts, modify your website’s design, and more.
Using the WordPress platform gives you the opportunity to publish your work online without having any technical experience, which is its main advantage. WordPress manages everything from user accounts and site URLs to the content of your posts and pages, storing and organizing it all in a database. Because of this, it serves as a rapid and efficient tool for online publication.
The WordPress content editor and a standard desktop word processor are very similar when it comes to generating a new page for your website or a blog post. When you enter your text and add images and then click “publish,” WordPress creates the HTML necessary for your material to be published online.
Most significantly, using WordPress is cost-free; aside from hosting, there are no setup or recurring payments. It’s widely regarded as one of the greatest ways for businesses to construct a genuinely customized website thanks to the thousands of available themes and plugins.
How To Setup WordPress
With the help of the content management system (CMS) WordPress, you can create a website or blog from scratch or enhance an existing one. It is a great alternative for anyone looking to establish a website or blog because it is free and easy to use.
Once WordPress has been downloaded and set up, the next step is to either create a new website or add to an existing one. On the dashboard’s home screen, click the “Create New Site” option to begin. After that, the “New Site Wizard” screen will show up. Before selecting the “Create Site” button at the bottom of this screen, provide a name for your site (such as my site) and select a location (such as your computer).
Once your site has been constructed, you will need to set up some basic information about it. Choose a username and password for your website as your first step.
How To Make A Website On WordPress

1. Set Up The CMS
Choosing WordPress hosting from hostinger, which includes all necessary files already uploaded to the server, or taking control of the installation yourself (the user takes care of the complete installation). In this situation, you require web hosting, FTP access, a domain, and the most recent WordPress version. You can complete the installation of WordPress using this guide.
2. Edit The General Configuration
The default settings for your WordPress homepage should be changed first. If you haven’t already done so during installation, you can start by entering the “Website Title” and the “Subtitle.” Browsers and search engines use this information to direct users to your website, effectively acting as billboards for it. Because of this, you should take a little more time selecting your name. However, don’t panic; you can easily modify these fields.
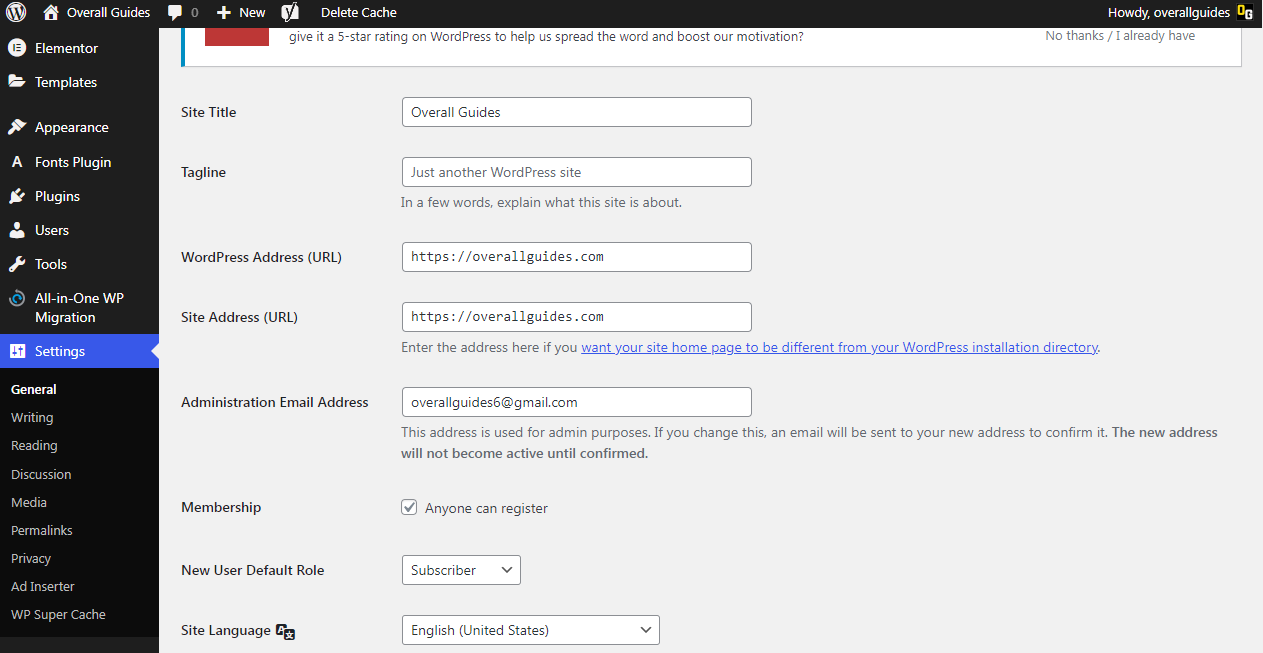
You can also change the national settings, including the language, date and time formats, time zone, and language. The settings for reading and writing can also be modified. The first is typically only significant if you already have a thorough proces
s plan. However, reading preferences do affect how your postings are shown and viewed by site users.
3. Setup Content Setting
Make the necessary read-and-write setting changes to achieve this. Find out whether users can leave comments on publications and whether these comments need permission before being published and when pingbacks and pings are activated.
Deal with permalinks as well before you leave the Settings section. The fact that an article is always found at the same URL defines a permalink (which is usually not the case with dynamic URLs). By standardizing the links to your articles, permalinks ensure that readers can find your content at this address and that links from other websites won’t get broken. The name of the article can also be included in the Internet address using “speaking URLs,” which is beneficial for both users and search engines.
4. Theme Installation
The look of the website and how front-end content is presented will depend on the theme you choose. A third party or WordPress can generate themes (free and paid). Each time, modify. You can utilize the customizer for this. Additionally, make sure the design is responsive and incorporate widgets as needed.

There are innumerable other themes available from various suppliers in addition to the themes offered by WordPress. Selecting “Add New Theme” from the menu is the simplest way to locate and install new design templates. This will provide you access to the WordPress.org database, where you may search for a particular theme or filter the existing themes by function or color scheme. There are numerous other websites where you can obtain themes. Themeforest, TemplateMonster, and many other sites are good places to find “premium themes.”
5. Install Plugins
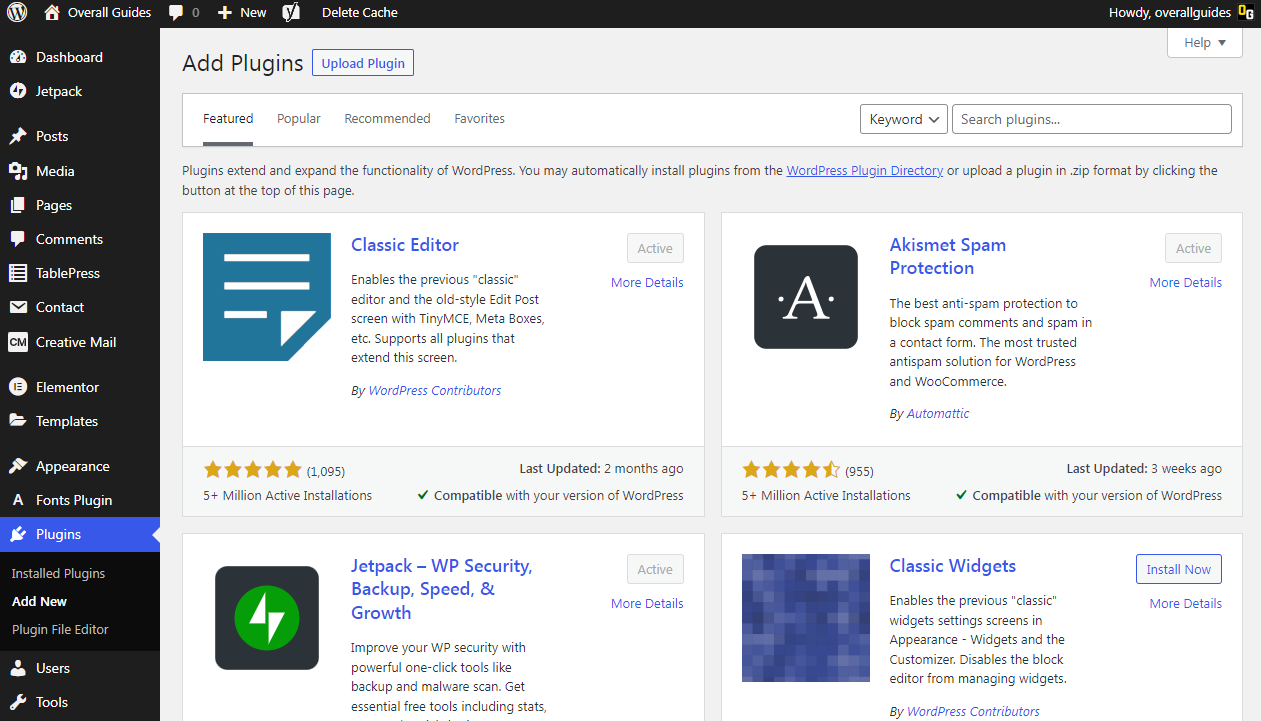
Your WordPress website might gain new features thanks to plugins. You should be able to locate a number of extensions under the menu item “Plugins.” It already has Askimet Anti-Spam installed. With the aid of this plugin, you can prevent intrusive advertising from appearing in your post’s comments. Similar to installing themes, other modules can as well. Plugins from the official database can be added under “Install,” along with manually installing downloaded files.
6. Make Unique Web Pages
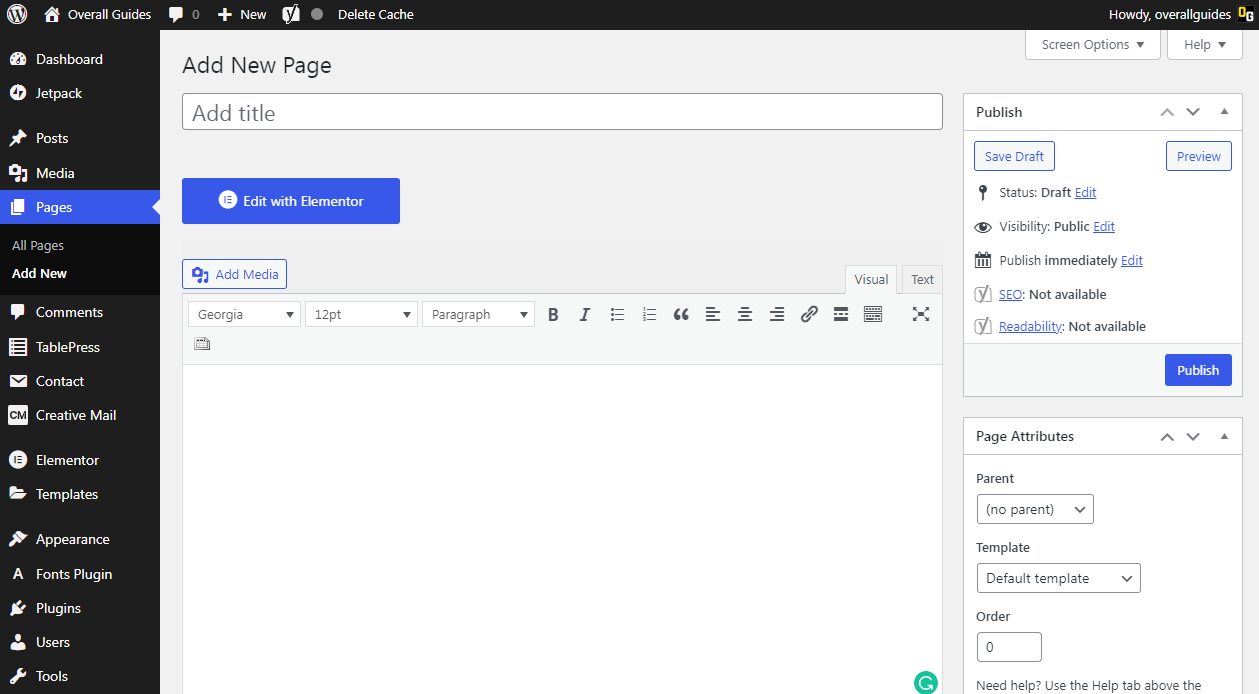
WordPress distinguishes between posts and pages, despite the fact that both are constructed from content. Pages operate statically, whereas postings are ordered chronologically. The “About,” “Contact,” and “Imprint” sections are typical examples of blog pages. Posts typically make up a considerably larger portion of traditional WordPress blogs than pages. However, as was already noted, WordPress can also be used to build static web pages. The priority of these pages is then significantly higher.
Publish Your First Article
My last blog post was more than two years ago, so I haven’t written anything recently. I didn’t have time to blog because I was too busy with other things. But now that I’m a full-time employee of WordPress, it’s time for me to get back to blogging!
I’ll explain how I wrote and published my first WordPress post in this article. So if you’re new to WordPress or want to know how to publish your first article, keep reading!
I logged into my account and then established a new blog. I chose a template from the themes gallery, activated it, and then added some content. I next went to Post > Publish. I selected “Publish now” by clicking the button on the next screen.
I was allowed to access a few more screens where I needed to add some information relating to my employment and save my post as a result. The most important steps were to give my article a title (I went with “Third Time Lucky“), an author bio that was essentially just a list of all of my blogging achievements, and an attention-grabbing headline (this is what appears at the top of my posts). After it was accomplished, I made the “Publish” choice.
On the following screen, my progress was shown along with any problems that might have existed with my post. I select “Publish” because everything appears to be in order at this point.
Conclusion
Third time lucky how I conquered WordPress after years of battling with it. I’ll describe my method for eradicating WordPress in this article, along with how you might use it to your advantage. After reading this article, you will be familiar with WordPress to the point that you can install it and use it on your website. So, if you’d like to watch me become a WordPress expert, please take a seat.
Popular Searches
hdmi rf modulatoh Enware Area51 Threadripper Riteway Auto Patchogue GT20GE218 Gas Turbine Engine
 Skip to content
Skip to content 
2 thoughts on “Third Time Lucky How I Conquered WordPress”